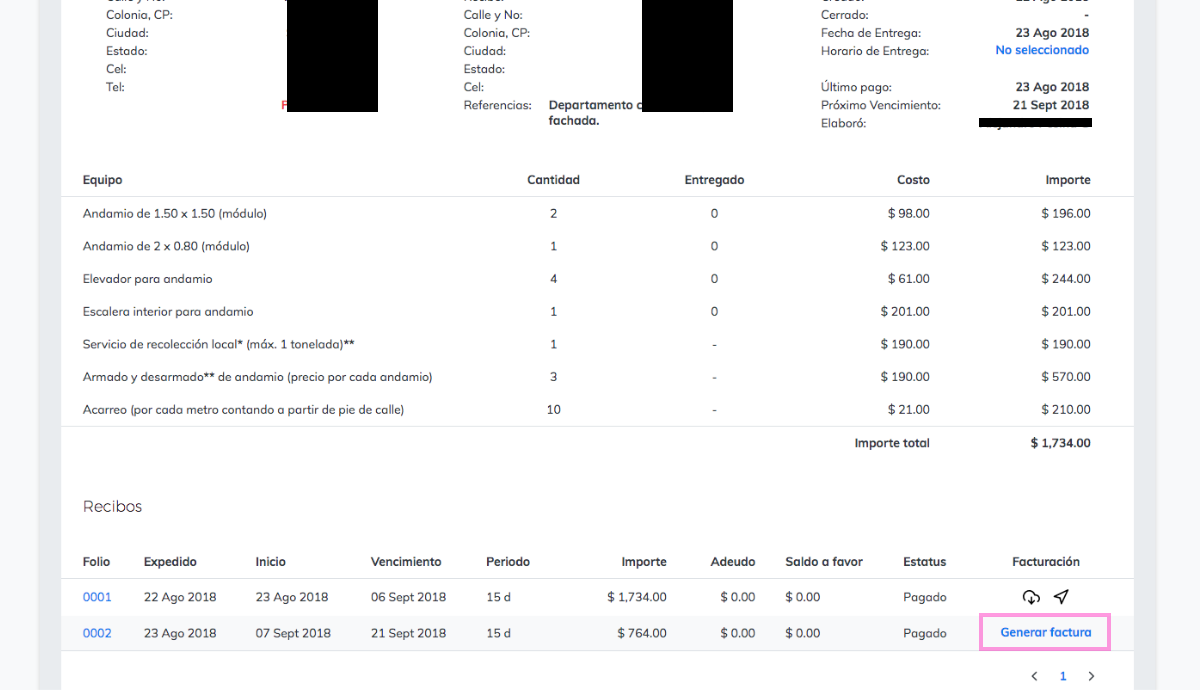
Recuerde que solo podrá facturar el día que realizó el pago total. Posterior a esta fecha, tendrá que solicitar la factura directamente con nuestro persona de Atención a Clientes.
Compruebe que el cliente está asociado a la sucursal que emitirá la factura y que los datos están correctos, una vez timbrada no se podrá cambiar o cancelar desde esta aplicación. Tendrá que solicitar el proceso al área de Contabilidad.
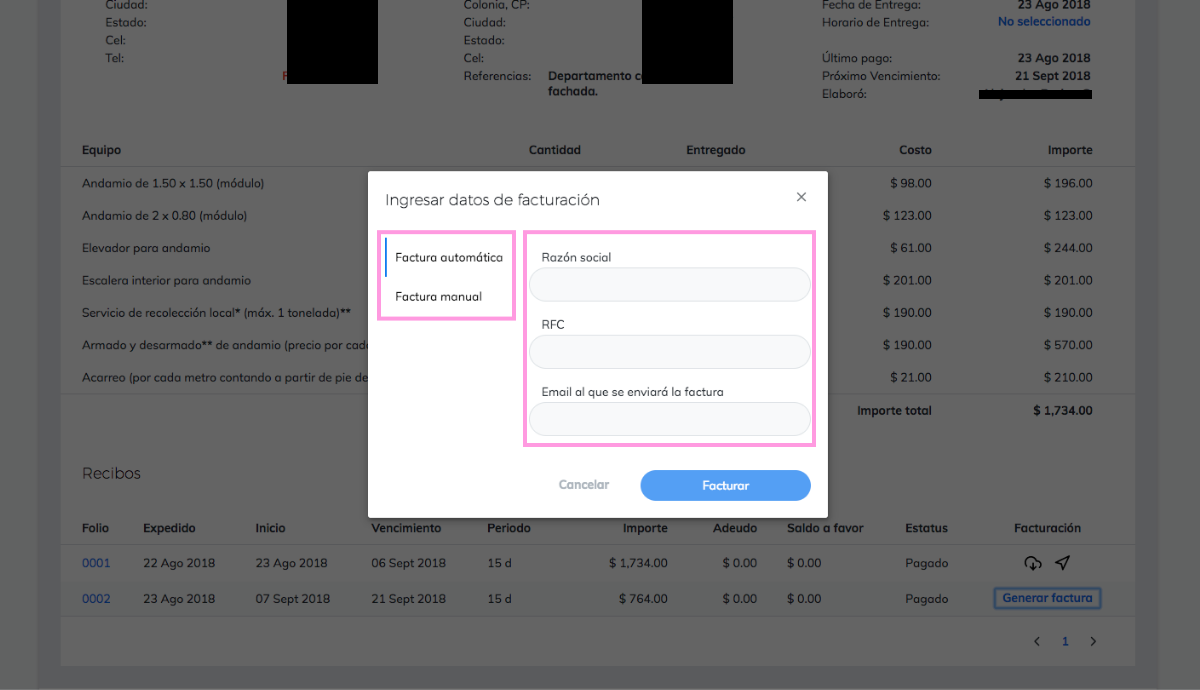
Al dar clic en generar factura se abrirá una ventana con los campos necesarios para completar el proceso. En esta ventana encontrará 2 pestañas, la primera -Factura automática- es para crear el comprobante fiscal, mismo que se enviará por correo o podrá descargarse desde esta sección.
La otra pestaña -Factura manual- es para agregar una razón social al pago pero solo como referencia, el dato aparecerá en el reporte de ingresos pero no se generará ninguna factura. La creación del comprobante deberá hacerse manualmente fuera de esta aplicación.
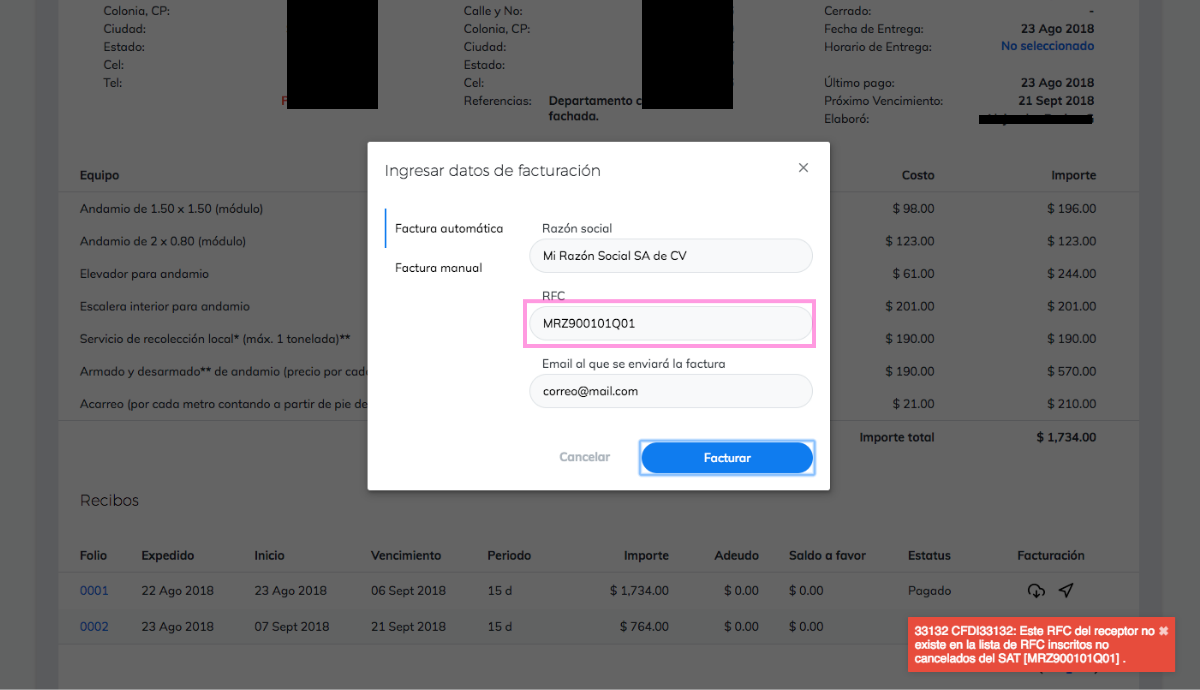
Una vez ingresados los datos para generar una factura automática, el botón de facturar se activará y podrá continuar el proceso. Todos los campos son obligatorios.
Al procesar una factura, el proveedor responsable de timbrar el documento realizará una verificación para comprobar que el RFC existe en el listado del SAT y se encuentra activo. Si el RFC no concuerda con los registros del SAT, aparecerá un mensaje similar a la imagen de referencia que tenemos del lado izquierdo. El procesamiento toma algunos segundos.
El RFC tendrá que comprobarse con el cliente y corregirse, de no hacerlo no se podrá generar la factura.
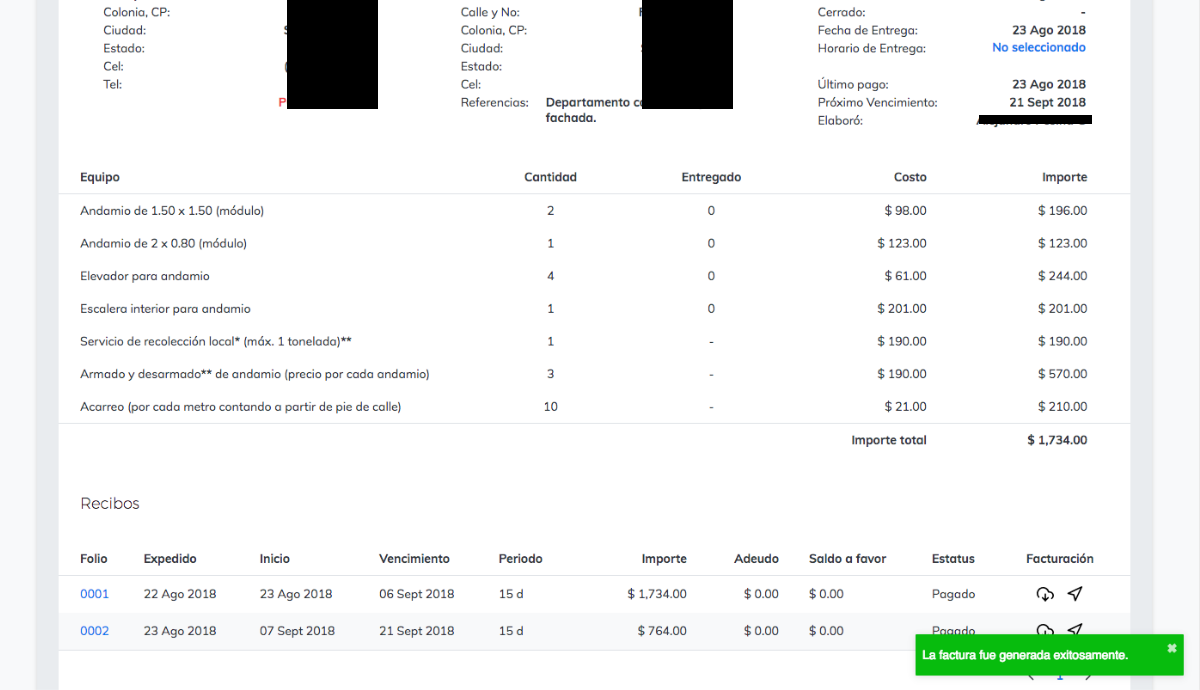
Si los datos son correctos, la factura será creada. En ese momento aparecerá un mensaje confirmando que la operación fue exitosa.
Para enviar la factura al correo registrado, tendrá que usar la función de enviar que describimos en la parte inferior.
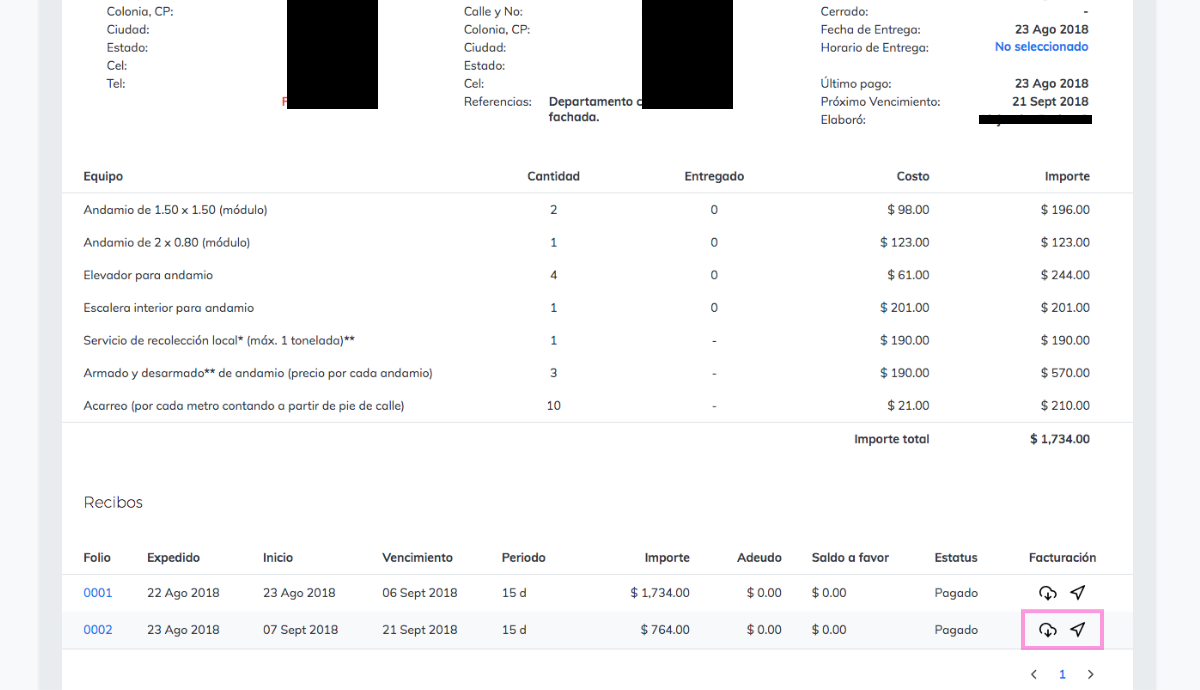
Donde originalmente aparecía el botón de generar factura, ahora encontrará 2 iconos. Uno es para descargar la factura y el otro para enviar el documento al correo registrado durante el proceso.
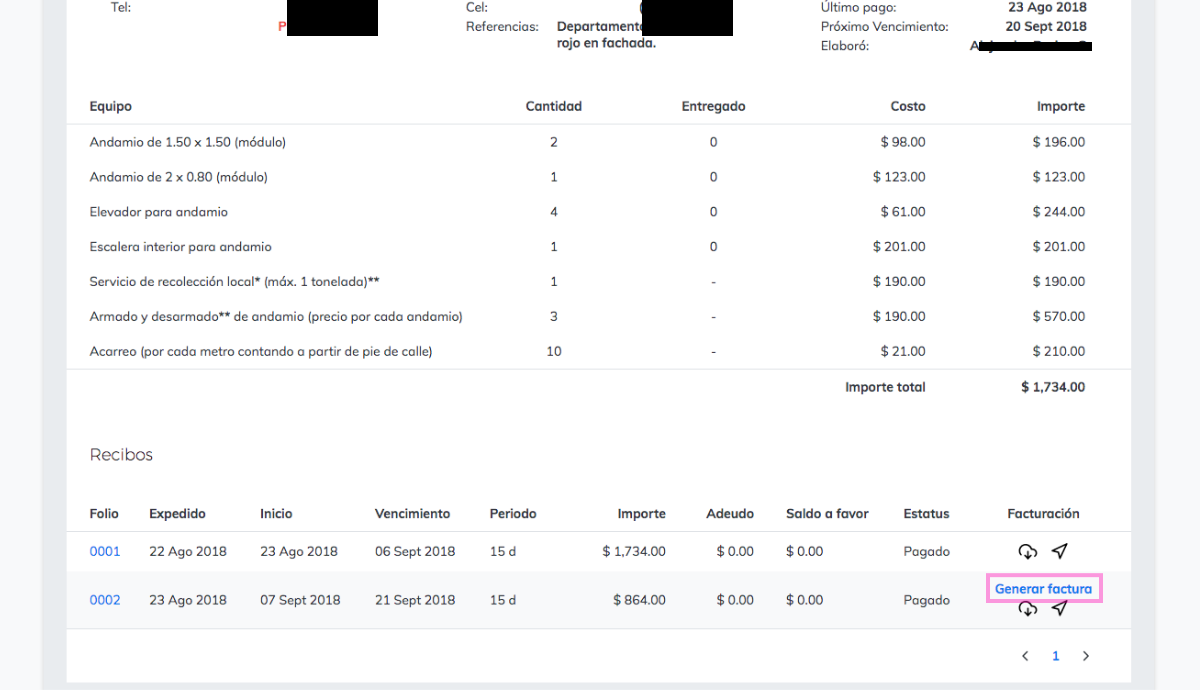
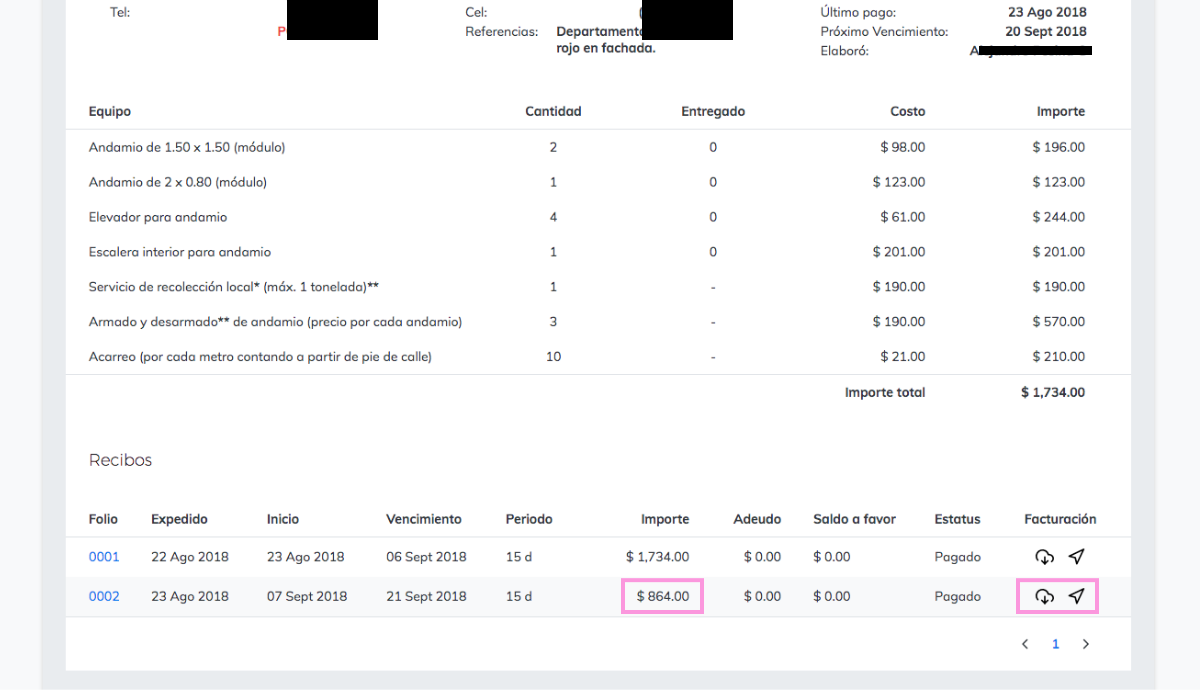
Si agrega un concepto extra a un recibo previamente facturado, aparecerá un nuevo botón para pagar. Cuando esté cubierto el importe aparecerá el botón generar factura únicamente por los nuevos conceptos. Deberá seguir el mismo proceso e ingresar los datos de facturación.
Una vez facturado el concepto extra, el botón de generar factura desaparecerá y solo quedarán los 2 iconos asociados al recibo. Si da clic en descargar, obtendrá un archivo .zip con todas las facturas asociadas al recibo. Si utiliza la función enviar, mandará cada factura al correo que fue registrado.

